How to Transition from a Windows to Linux Environment

9
Feb
Choosing the Right Linux Distribution
Transitioning from Windows to Linux begins with selecting a suitable Linux distribution (distro). Different distros cater to varied needs, so assess your requirements and choose accordingly.
Popular Linux Distributions
| Distribution | Use Case | Key Features |
|---|---|---|
| Ubuntu | General use, beginners | User-friendly, large community support |
| Fedora | Developers, enthusiasts | Cutting-edge features, upstream software |
| Debian | Stability, server environments | Robust, large repository of stable software |
| Mint | Windows-like experience | Ease of use, multimedia support |
| Arch Linux | Power users, customization | Rolling release, extensive customization |
Installation Media
- Create a Bootable USB: Use tools like Rufus or Balena Etcher to create a bootable USB drive.
- Download ISO file: Visit the official website of your chosen distro and download the ISO image.
- Burn to USB: Use the tool to burn the ISO to your USB drive, making it bootable.
Preparing for Installation
Backup Important Data
- External Drive: Use an external hard drive or cloud service to back up important files.
- System Image: Consider creating a full system image of your Windows setup for easy recovery.
Partitioning Your Hard Drive
Decide whether to dual-boot with Windows or replace it entirely with Linux.
- Disk Management Tool: Use Windows Disk Management to shrink an existing partition and create space for Linux.
- Partition Layout: For Linux, create at least two partitions: one for root (
/) and another for swap.
BIOS/UEFI Settings
- Enable USB Boot: Ensure your BIOS/UEFI is set to boot from USB.
- Secure Boot: Disable Secure Boot if necessary, as some Linux distros may require it.
Installing Linux
Booting from USB
- Insert USB Drive: Insert your bootable USB drive into the computer.
- Restart and Enter BIOS/UEFI: Press the appropriate key (often F2, F10, or DEL) to enter BIOS/UEFI.
- Set Boot Priority: Change the boot order to prioritize booting from USB.
- Save and Exit: Save changes and exit BIOS/UEFI.
Installation Process
- Boot into Live Session: Once booted from USB, enter the live session of the Linux distro.
- Start Installer: Click on the installer icon on the desktop.
- Language and Keyboard: Select your preferred language and keyboard layout.
- Partitioning: Choose whether to install alongside Windows or use the entire disk.
- User Account: Create a username and password for your Linux account.
- Installation: Follow the prompts to complete the installation process.
- Reboot: Remove the USB drive and reboot into your new Linux system.
Post-Installation Configuration
Update and Upgrade System
Open the terminal and run:
sudo apt update && sudo apt upgrade -y # For Debian-based distros
sudo dnf update -y # For Fedora
sudo pacman -Syu # For Arch Linux
Install Essential Software
- Package Manager: Use the package manager to install software (e.g.,
apt,dnf,pacman). - Software Center: Many distros offer a graphical software center for easy installation.
Hardware Drivers
- Check for Updates: Some hardware, like graphics cards, may require additional drivers. Use the hardware tool provided by your distro to search for drivers.
- Proprietary Drivers: Install proprietary drivers if necessary for optimal performance (e.g., NVIDIA drivers).
Customizing Your Linux Environment
Desktop Environment
- Choose a DE: Options include GNOME, KDE Plasma, XFCE, and others. Install via package manager if not included by default.
- Customization Tools: Use tools like GNOME Tweaks or KDE System Settings to customize your environment.
Terminal Emulator
- Explore Options: Consider alternatives like Terminator, Alacritty, or Tilix for enhanced terminal experiences.
- Shell Customization: Customize your shell with
.bashrcor use alternatives like Zsh with Oh-My-Zsh.
File System and Permissions
- Understand File System Hierarchy: Familiarize yourself with Linux’s file system structure (
/home,/etc,/var, etc.). - File Permissions: Learn basic commands like
chmodandchownfor managing file permissions.
Command Line Basics
Basic Commands
| Command | Description |
|---|---|
ls |
List directory contents |
cd |
Change directory |
cp |
Copy files and directories |
mv |
Move or rename files and directories |
rm |
Remove files or directories |
man |
Display manual for command |
Editing Files
- Text Editors: Use editors like
nano,vim, orgeditfor editing text files. - Example: To edit a file with
nano, usenano filename.txt.
Troubleshooting Common Issues
Boot Issues
- Boot Repair: Use tools like Boot-Repair for fixing boot-related problems.
- Grub Configuration: Edit
/etc/default/gruband update withsudo update-grub.
Networking Problems
- Network Manager: Use the Network Manager tool for managing connections.
- Command Line Tools: Use
ifconfigoripcommands to troubleshoot network issues.
Software Compatibility
- Wine: Install Wine to run Windows applications on Linux.
- Virtual Machines: Consider using VirtualBox or VMware to run Windows within Linux.
Final Tips
- Community and Support: Engage with online communities for support and tips.
- Documentation: Refer to the official documentation of your Linux distribution for detailed guidance.
- Continuous Learning: Embrace the learning curve and explore new tools and techniques.
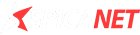

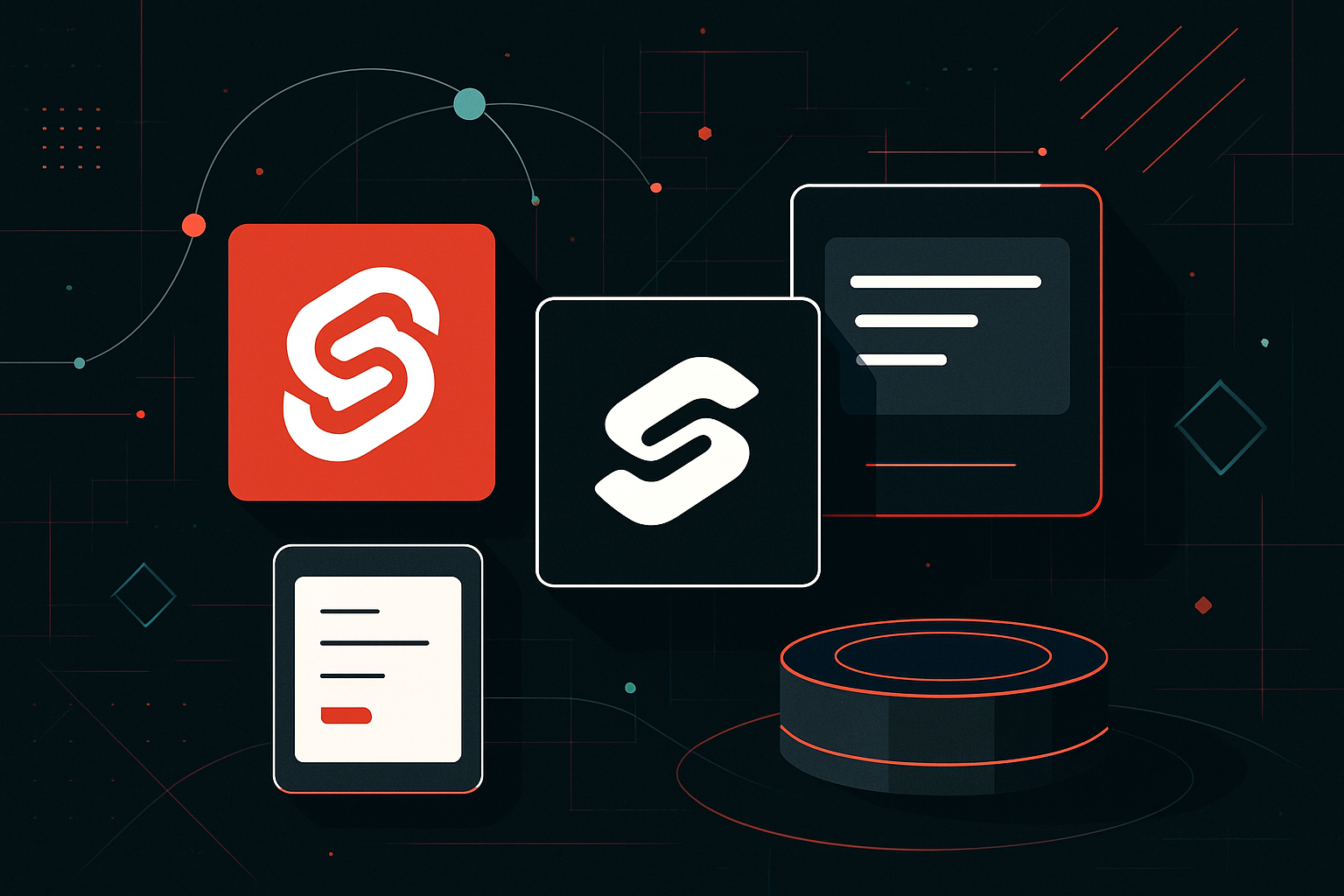

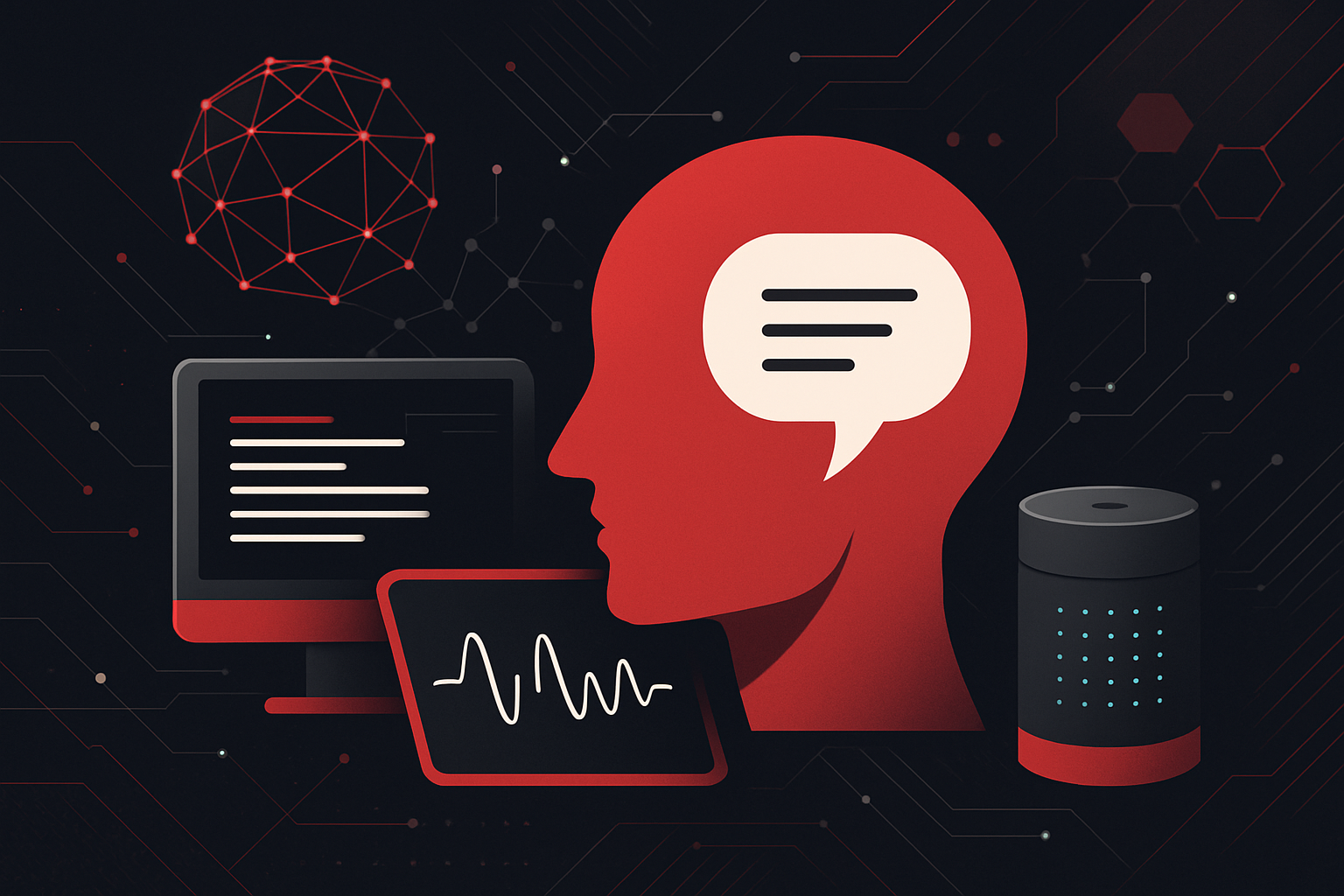
0 thoughts on “How to Transition from a Windows to Linux Environment”