How to Optimize Your Windows 11 PC for Gaming

System Requirements and Compatibility
Before diving into optimizations, ensure your hardware meets the system requirements for Windows 11 and your desired games. Generally, a modern CPU, adequate RAM, and a dedicated GPU are necessary for optimal performance.
| Component | Minimum Requirement | Recommended for Gaming |
|---|---|---|
| CPU | 1 GHz or faster with 2+ cores | Quad-core 3+ GHz |
| RAM | 4 GB | 16 GB or more |
| GPU | DirectX 12 compatible | NVIDIA GTX 1660 or better |
| Storage | 64 GB or more | SSD with 512 GB or more |
Update Windows and Drivers
- Windows Update: Regularly check for Windows updates to ensure your system has the latest security patches and features.
-
Go to Settings > Windows Update and click Check for updates.
-
Driver Updates: Keep your GPU drivers up to date for enhanced performance and compatibility.
- For NVIDIA: Use NVIDIA GeForce Experience.
- For AMD: Use Radeon Software.
- For Intel: Use Intel Driver & Support Assistant.
Optimize In-Game Settings
- Resolution and Refresh Rate: Set your display to its native resolution and maximum refresh rate.
-
Right-click the desktop, select Display settings, then choose the recommended resolution and refresh rate under Advanced display settings.
-
Graphics Settings: Adjust in-game settings for a balance between performance and visuals.
- Lower settings like shadow quality, anti-aliasing, and texture quality if performance issues arise.
Use Game Mode
- Enable Game Mode to optimize system resources for gaming.
- Go to Settings > Gaming > Game Mode and toggle it on.
Disable Background Applications
- Task Manager: Identify and close unnecessary background applications.
-
Press
Ctrl + Shift + Esc, navigate to the Processes tab, and end tasks that consume high resources. -
Startup Programs: Disable unnecessary startup programs to free up system resources.
- Go to Task Manager > Startup and disable programs with high startup impact that are not needed.
Adjust Power Settings
- Set your PC to High Performance mode to ensure maximum power is allocated to your gaming activities.
- Go to Control Panel > Power Options and select High performance.
Overclocking
- Overclocking your CPU or GPU can provide a performance boost, but it comes with risks such as overheating.
- Use manufacturer software:
- NVIDIA: MSI Afterburner
- AMD: Radeon Software
- Intel: Intel Extreme Tuning Utility
Disk Optimization
- SSD Optimization: Enable TRIM to ensure your SSD operates efficiently.
-
Open Command Prompt as an administrator and type:
fsutil behavior set DisableDeleteNotify 0 -
Disk Cleanup: Remove unnecessary files using Disk Cleanup.
-
Search for Disk Cleanup in the start menu, select the drive, and check the types of files to delete.
-
Defragment HDD: For HDDs, regularly defragment to improve load times.
- Search for Defragment and Optimize Drives, select your HDD, and click Optimize.
Network Optimization
- Ethernet vs. Wi-Fi: Use a wired connection for a more stable and faster network experience.
- QoS Settings: Configure Quality of Service (QoS) on your router to prioritize gaming traffic.
- Network Settings: Disable bandwidth-hogging applications during gaming.
Advanced System Tweaks
- Registry Tweaks: Modify registry settings for performance optimization (advanced users only).
“`reg
Windows Registry Editor Version 5.00
[HKEY_LOCAL_MACHINE\SYSTEM\CurrentControlSet\Control\PriorityControl]
“Win32PrioritySeparation”=dword:00000026
“`
- Virtual Memory: Adjust virtual memory settings for better performance.
- Go to Settings > System > About > Advanced system settings > Performance > Settings > Advanced > Virtual memory.
- Set the initial and maximum size to 1.5x and 3x your RAM size, respectively.
Monitor Performance
- Use tools like MSI Afterburner for real-time monitoring of CPU and GPU temperatures and usage.
- Regularly check system performance to identify bottlenecks and adjust settings accordingly.
By implementing these strategies, you can optimize your Windows 11 PC for gaming, ensuring a smoother and more enjoyable experience.
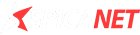

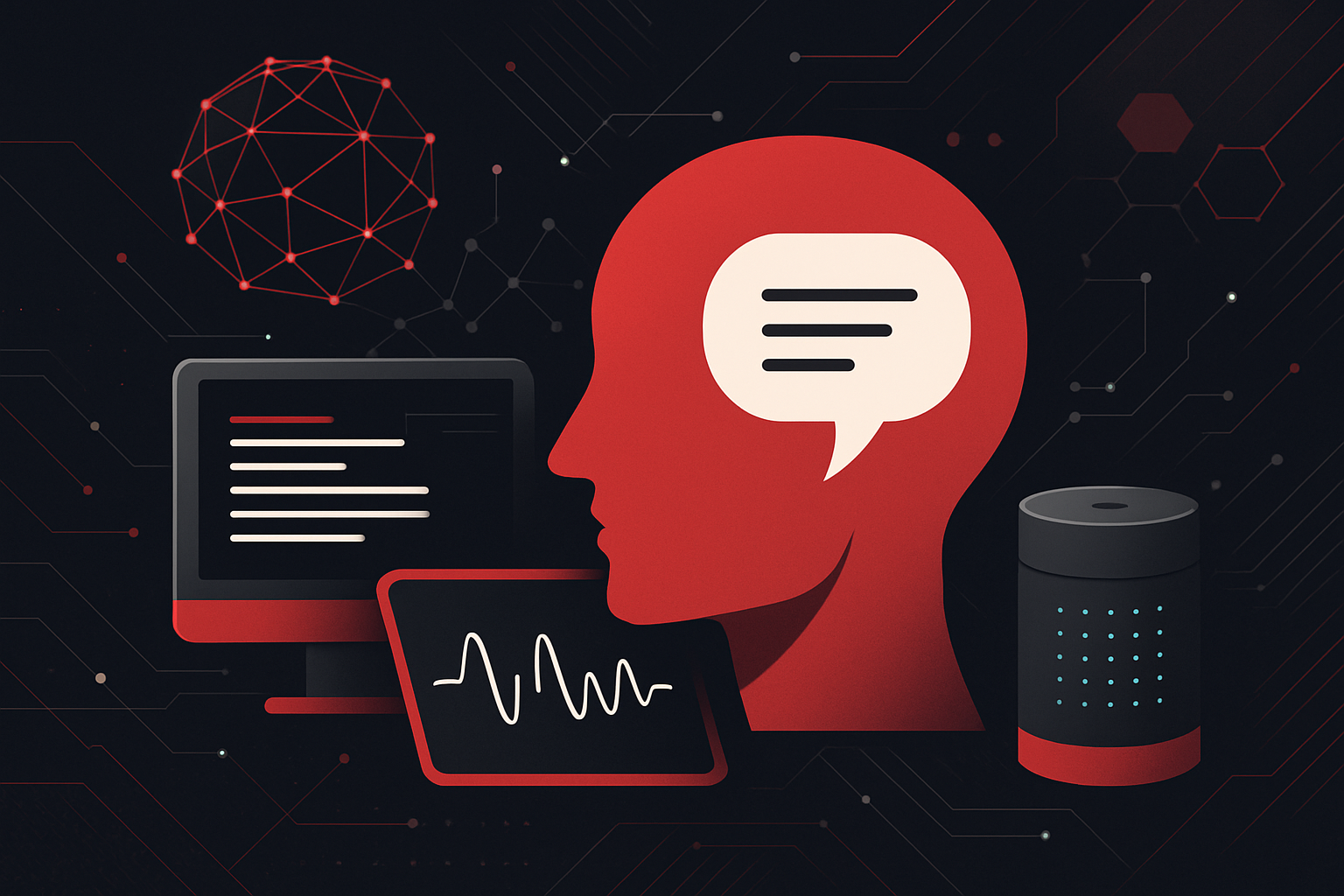
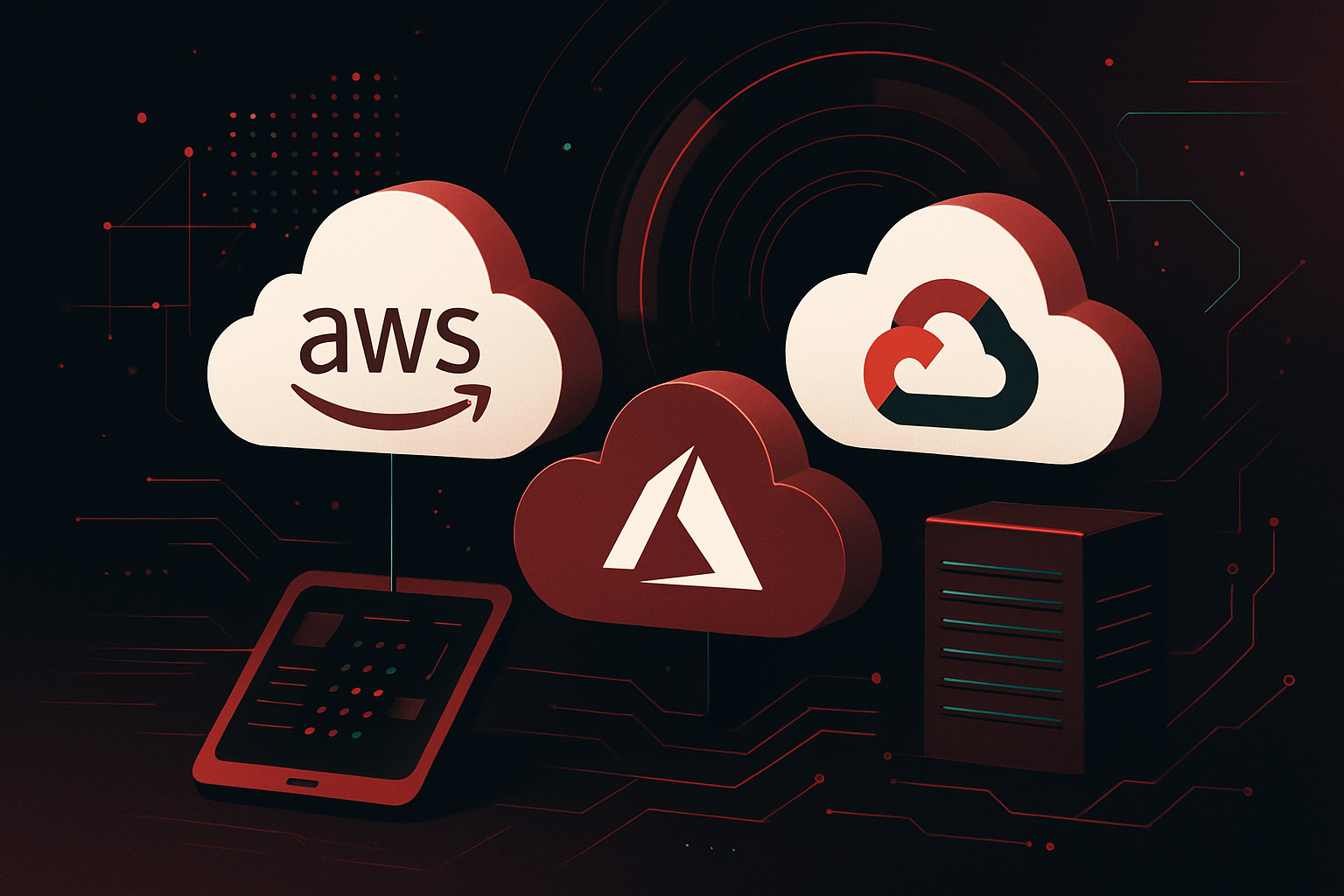
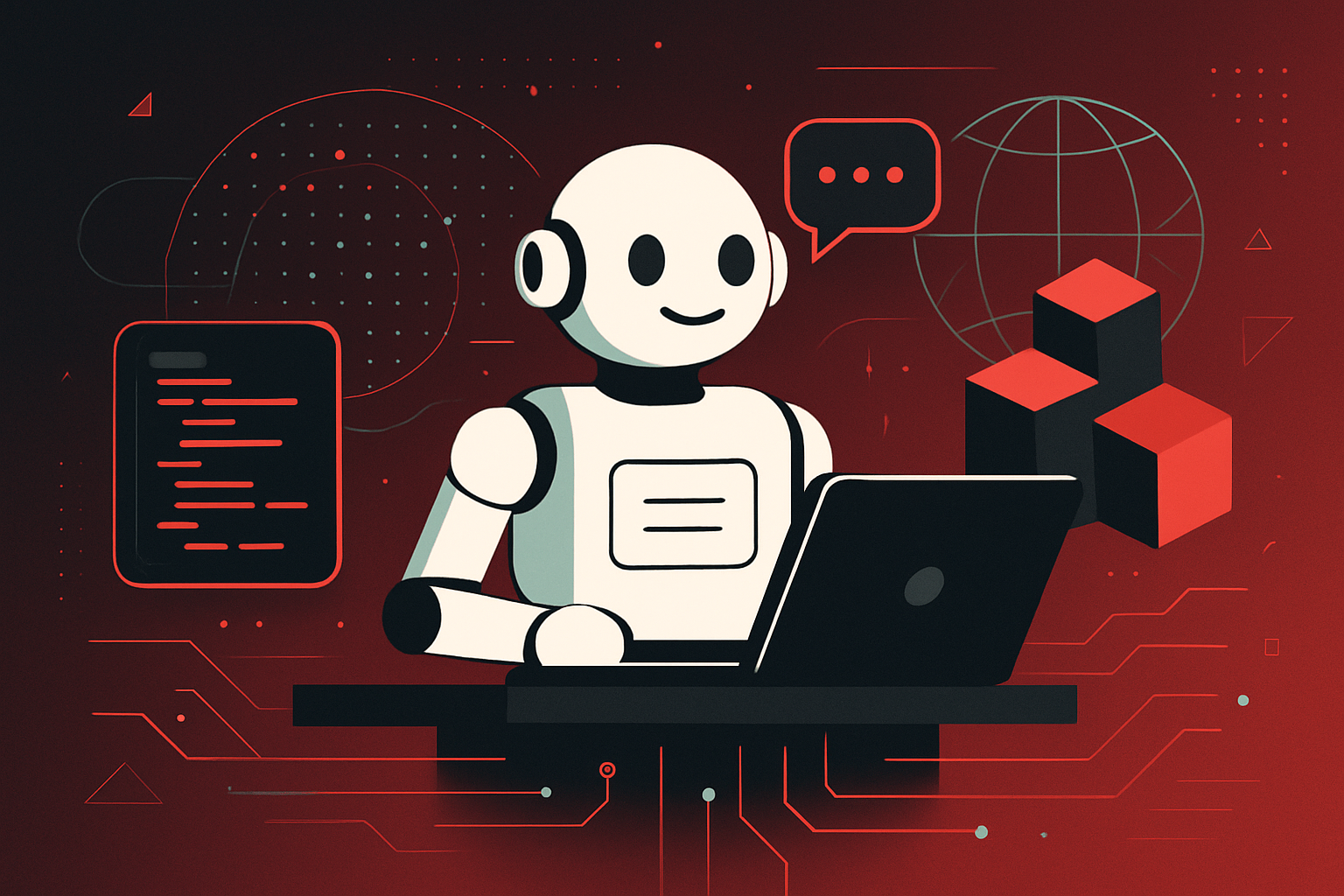
0 thoughts on “How to Optimize Your Windows 11 PC for Gaming”