How to Install Linux on a Chromebook

How to Install Linux on a Chromebook
Installing Linux on a Chromebook can transform your device into a versatile machine capable of running a wide array of applications. This guide will walk you through the process step-by-step, ensuring a smooth installation. Follow these instructions carefully to successfully install Linux on your Chromebook.
Prerequisites
Before you begin, ensure you have the following:
- A compatible Chromebook: Most Chromebooks built after 2019 support Linux apps.
- Internet connection: Required for downloading updates and Linux packages.
- Developer Mode enabled: Necessary for installing Linux.
- Back up your data: Enabling Developer Mode will erase your local data.
Enable Developer Mode
To install Linux, you first need to enable Developer Mode. This process will reset your Chromebook to factory settings, so back up any important data.
- Turn off your Chromebook.
- Enter Recovery Mode:
- Press and hold the
EscandRefreshkeys, then press thePowerbutton. - Enable Developer Mode:
- When you see the recovery screen, press
Ctrl + D. - Press
Enterto confirm. The Chromebook will reboot and take several minutes to transition to Developer Mode. - Initial Setup:
- Follow the on-screen instructions to set up your Chromebook again.
Check Linux (Crostini) Support
Newer Chromebooks support Linux applications via a feature called Crostini. To check if your device supports it:
- Open Settings.
- Click on About Chrome OS and then Check for updates to ensure your Chromebook is up-to-date.
- In the Settings menu, search for “Linux” or navigate to Linux (Beta).
- If available, proceed to the next section to enable it.
Enable Linux (Beta)
If your Chromebook supports Linux (Beta), follow these steps to enable it:
- Open Settings.
- Locate Linux (Beta):
- Find this in the sidebar or by searching “Linux” in the settings search bar.
- Turn On Linux (Beta):
- Click Turn On next to Linux (Beta).
- Follow the on-screen instructions to set up your Linux environment. This will include allocating disk space and creating a username.
- Launch Terminal:
- Once installed, open the Linux Terminal from your app drawer.
Install Linux Applications
With Linux enabled, you can now install applications using the Terminal. The following example shows how to install the text editor Vim.
- Open Terminal.
- Update Package List:
bash
sudo apt-get update - Install Vim:
bash
sudo apt-get install vim
Repeat similar steps for other applications you wish to install.
Using Crouton for Older Chromebooks
If your Chromebook doesn’t support Linux (Beta), you can use Crouton, a third-party script, to install Linux. Note that this method involves more technical steps.
Install Crouton
- Download Crouton:
- Open Chrome and go to the Crouton GitHub page.
-
Download the script by right-clicking the link and selecting Save link as.
-
Open Crosh Shell:
- Press
Ctrl + Alt + Tto open the Crosh terminal. -
Type
shelland hit Enter to access the full shell environment. -
Run Crouton:
- Use the following command to install Linux. Replace
xenialwith your preferred Linux distribution.
bash
sudo sh ~/Downloads/crouton -t xfce - Follow the on-screen instructions to complete the installation.
Switch Between Chrome OS and Linux
To switch between environments:
- Switch to Linux:
Ctrl + Alt + Shift + Back - Switch to Chrome OS:
Ctrl + Alt + Shift + Forward
Comparison of Methods
| Feature | Linux (Beta) | Crouton |
|---|---|---|
| Support | Newer Chromebooks | Older Chromebooks |
| Ease of Installation | High | Moderate |
| Integration with Chrome OS | Seamless | Separate Environment |
| Security | High | Moderate |
Troubleshooting
- Linux Installation Fails: Ensure your Chromebook is updated and restart the process.
- Insufficient Disk Space: Allocate more space in the Linux (Beta) settings or free up space in Chrome OS.
- Crouton Issues: Ensure Developer Mode is enabled and follow the Crouton GitHub issues page for solutions.
By following these instructions, you can effectively install Linux on your Chromebook, expanding its capabilities and allowing you to run a wide array of Linux applications.
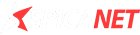

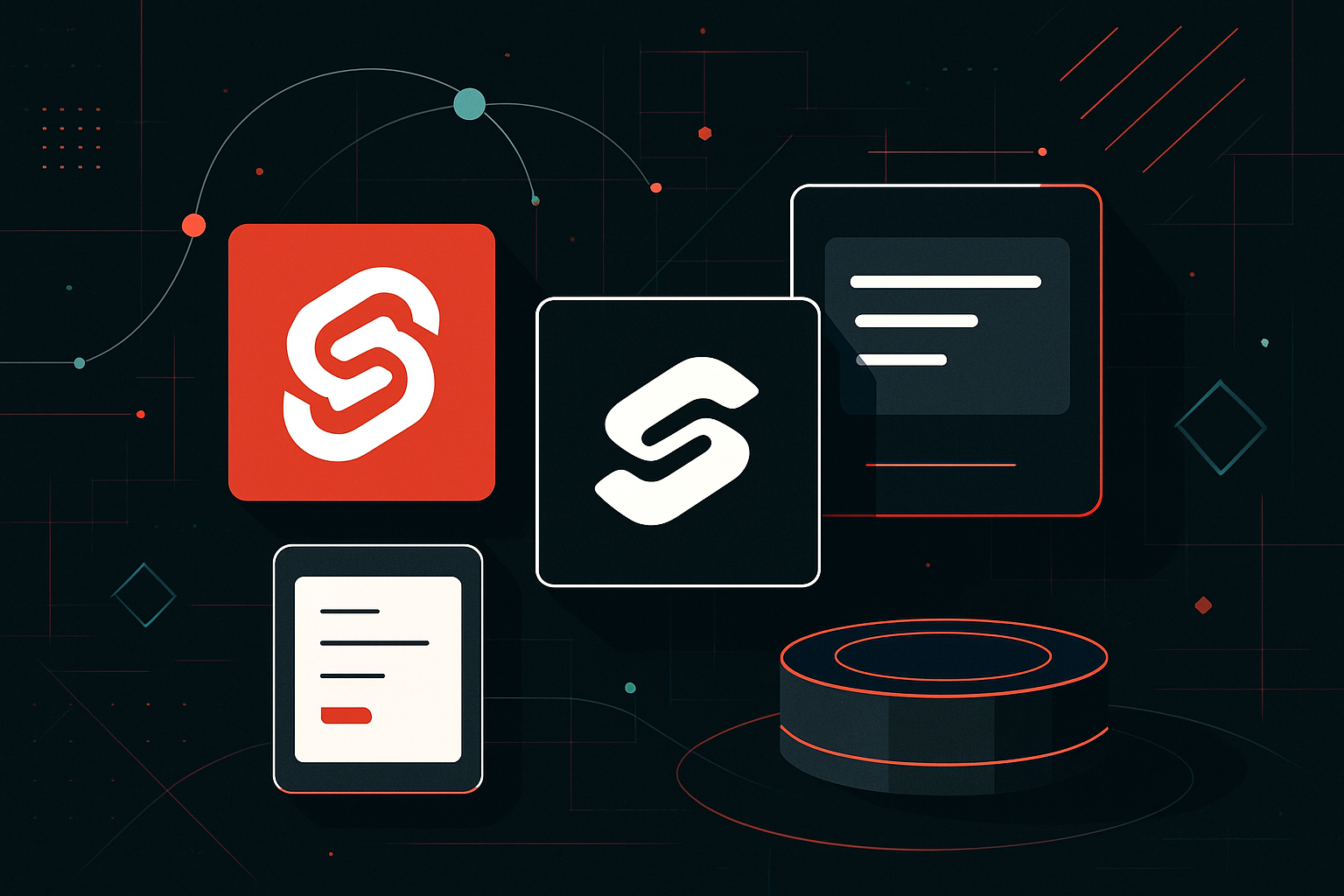

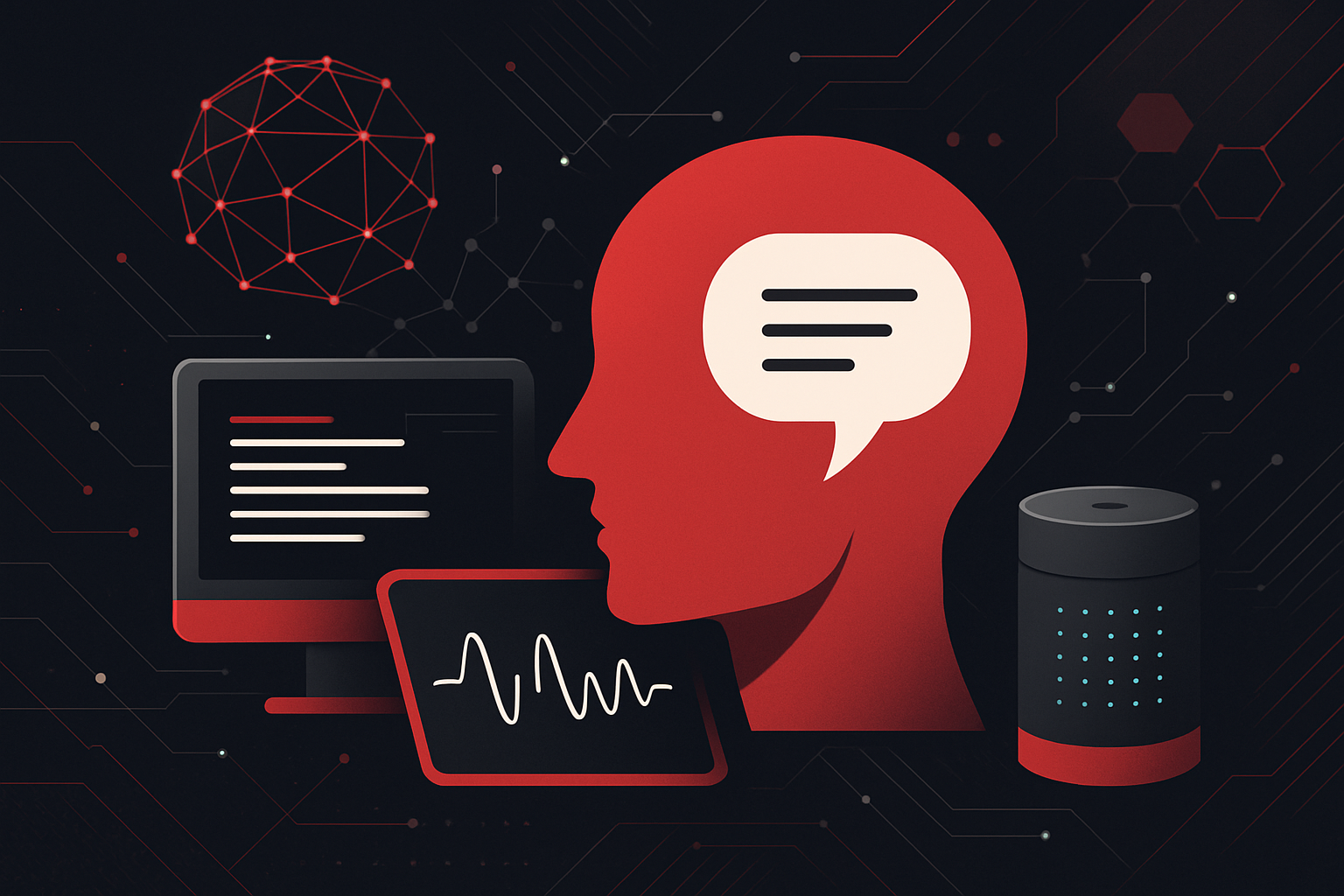
0 thoughts on “How to Install Linux on a Chromebook”